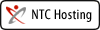Run on a Real Device
If you have a real Android-powered device, here's how you can install and run your app:
- Plug in your device to your development machine with a USB cable. If you're developing on Windows, you might need to install the appropriate USB driver for your device. For help installing drivers, see the OEM USB Drivers document.
- Enable USB debugging on your device.
- On most devices running Android 3.2 or older, you can find the option under Settings > Applications > Development.
- On Android 4.0 and newer, it's in Settings > Developer options.
Note: On Android 4.2 and newer, Developer options is hidden by default. To make it available, go to Settings > About phone and tap Build number seven times. Return to the previous screen to find Developer options.
Run on the Emulator
Whether you're using Eclipse or the command line, to run your app on the emulator you need to first create an Android Virtual Device (AVD). An AVD is a device configuration for the Android emulator that allows you to model different devices.

Figure 1. The AVD Manager showing a few virtual devices.
To create an AVD:
- Launch the Android Virtual Device Manager:
- In Eclipse, click Android Virtual Device Manager
 from the toolbar.
from the toolbar. - From the command line, change directories to
<sdk>/tools/and execute:android avd
- In Eclipse, click Android Virtual Device Manager
- In the Android Virtual Device Manager panel, click New.
- Fill in the details for the AVD. Give it a name, a platform target, an SD card size, and a skin (HVGA is default).
- Click Create AVD.
- Select the new AVD from the Android Virtual Device Manager and click Start.
- After the emulator boots up, unlock the emulator screen.
這個資源應顯示在彈出視窗
如果未生效,請點選這裡: 2- Running your Application
如果未生效,請點選這裡: 2- Running your Application